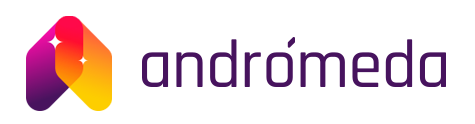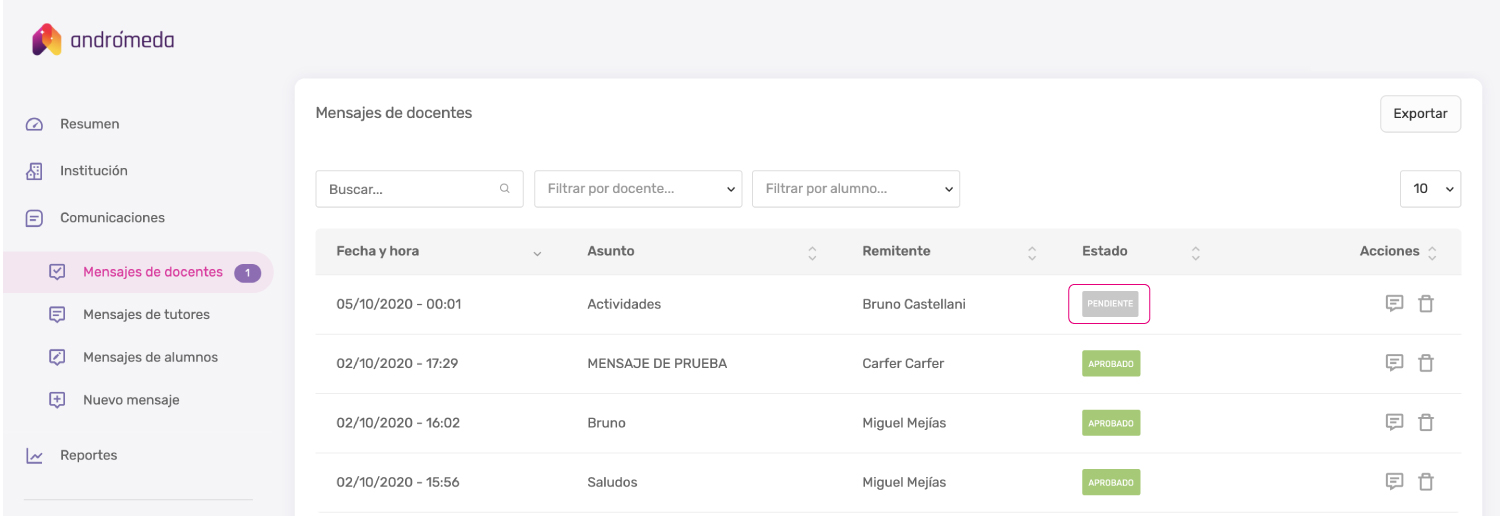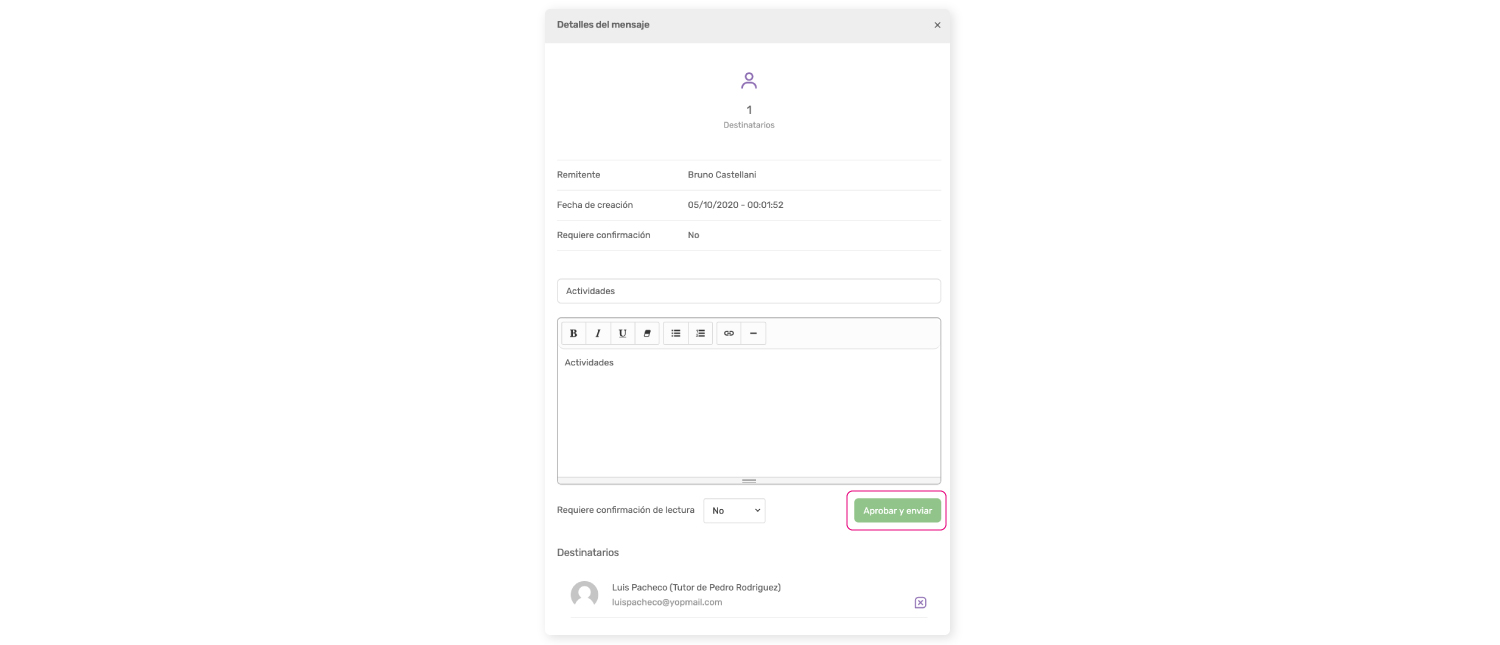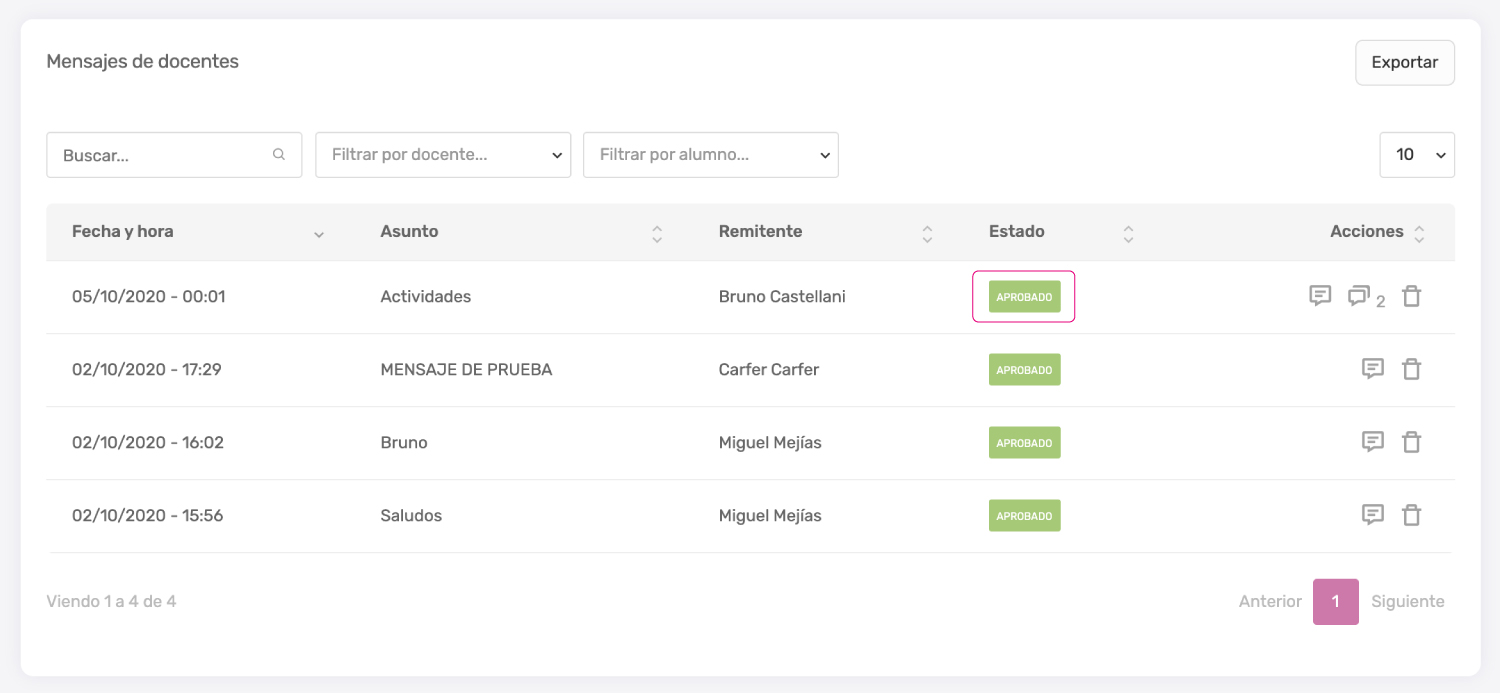Centro de Ayuda
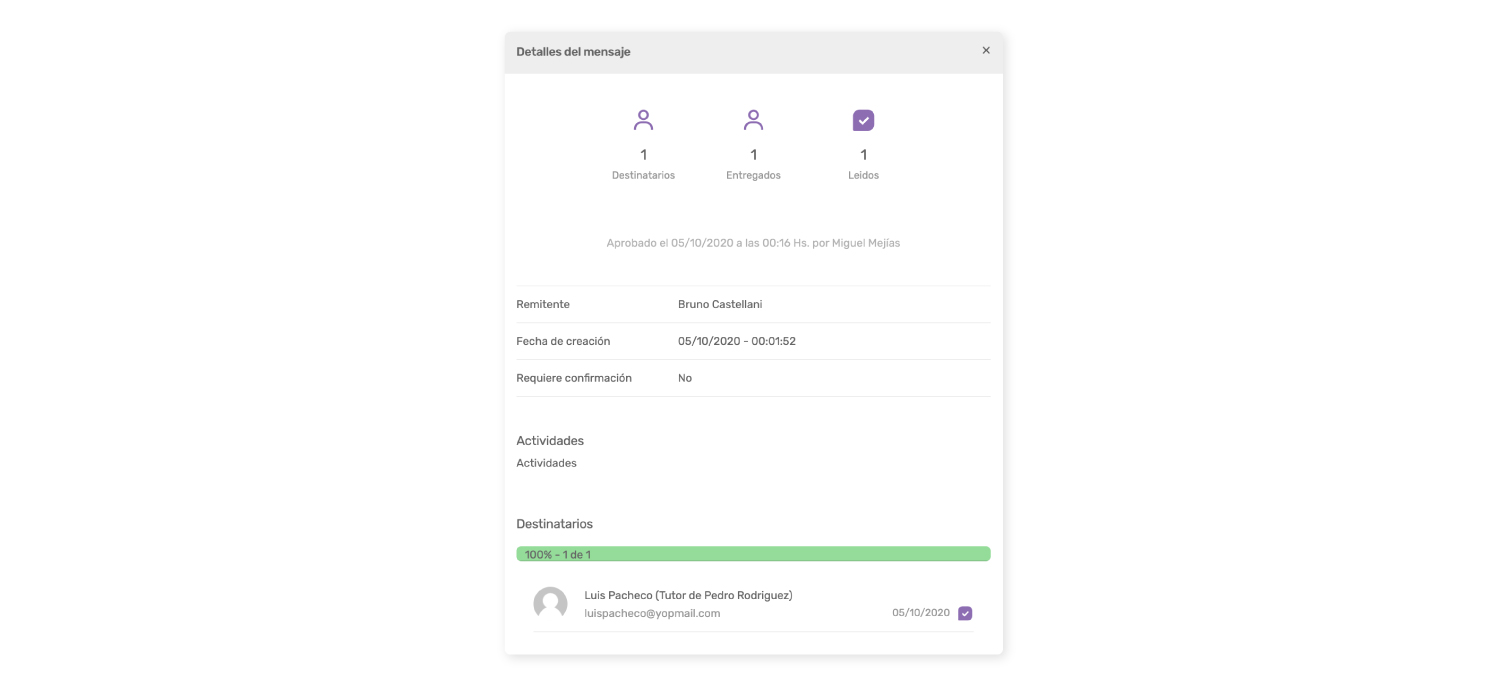
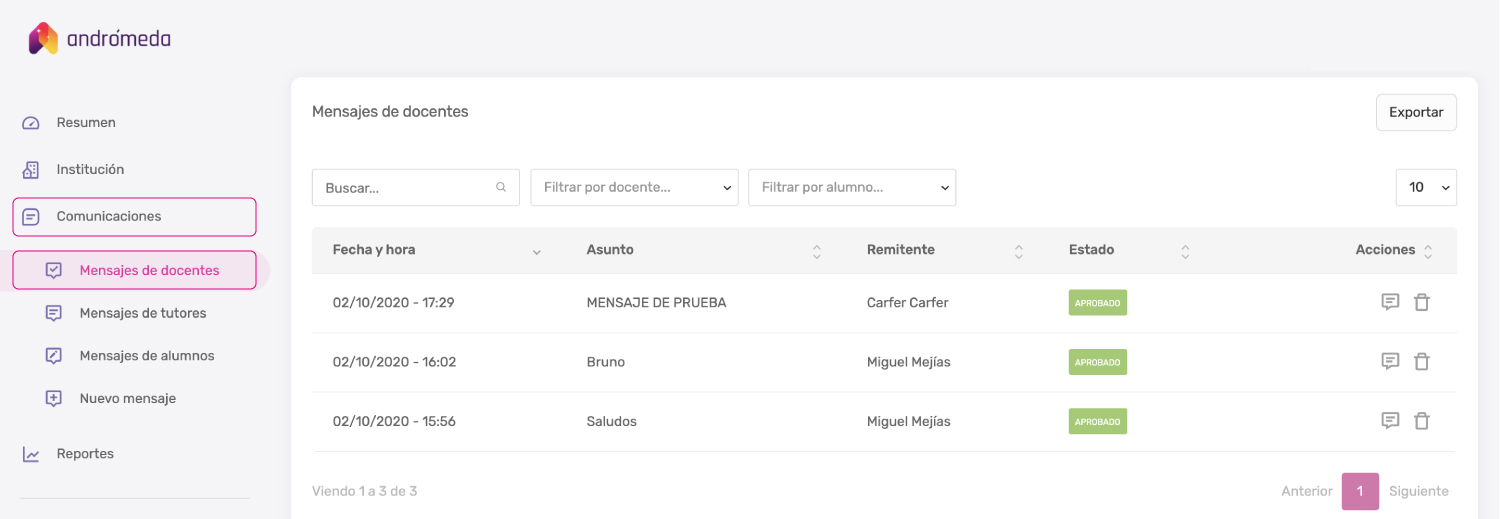
Visualización de respuestas
Ingresamos en el link comunicaciones ubicado en la barra lateral izquierda.
Una vez desplegado el menú comunicaciones ingresamos en el link mensaje de docentes.
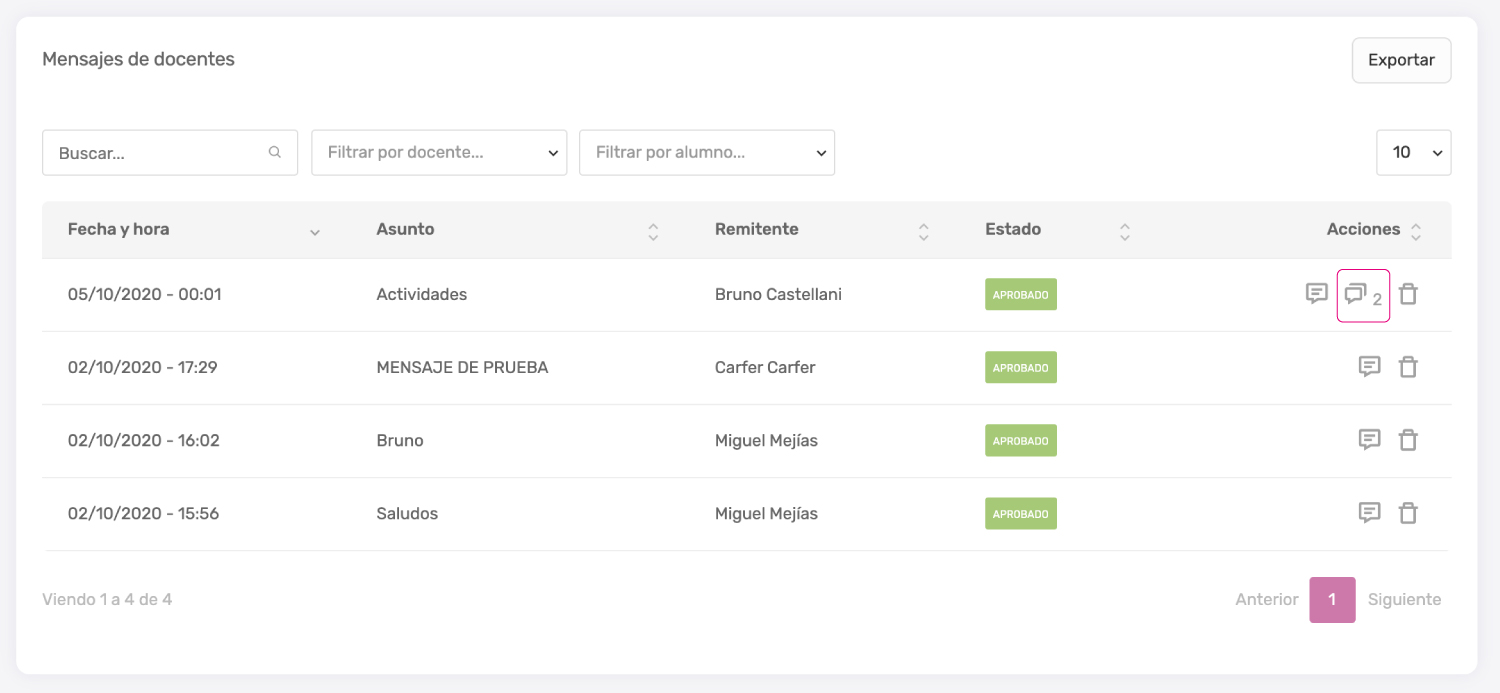
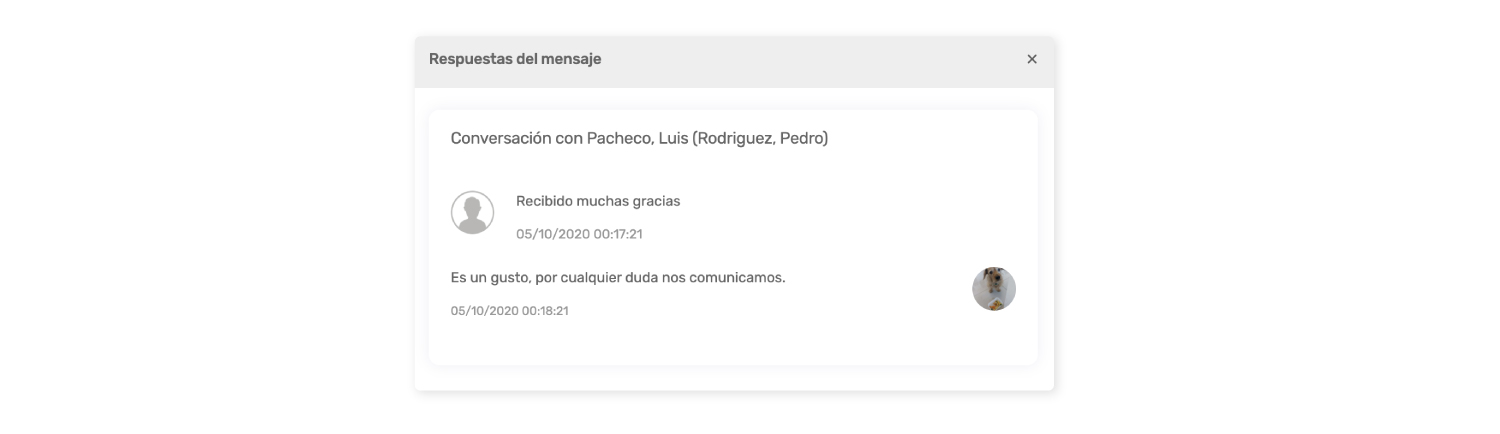
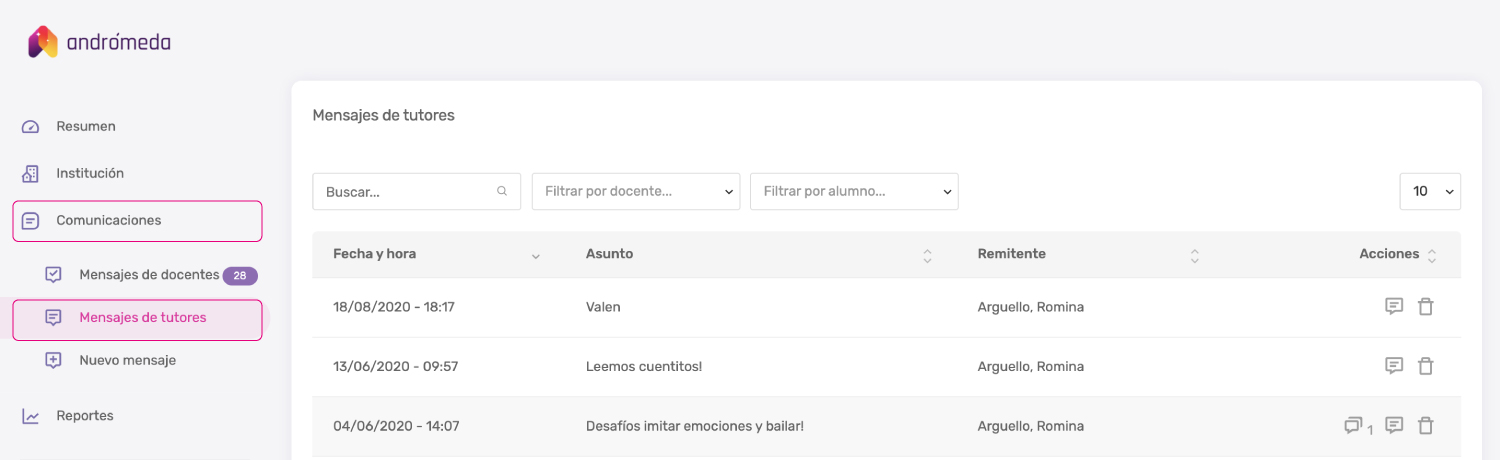
Mensajes de tutores
Ingresamos en el link comunicaciones ubicado en la barra lateral izquierda.
Una vez desplegado el menú comunicaciones ingresamos en el link mensaje de tutores.
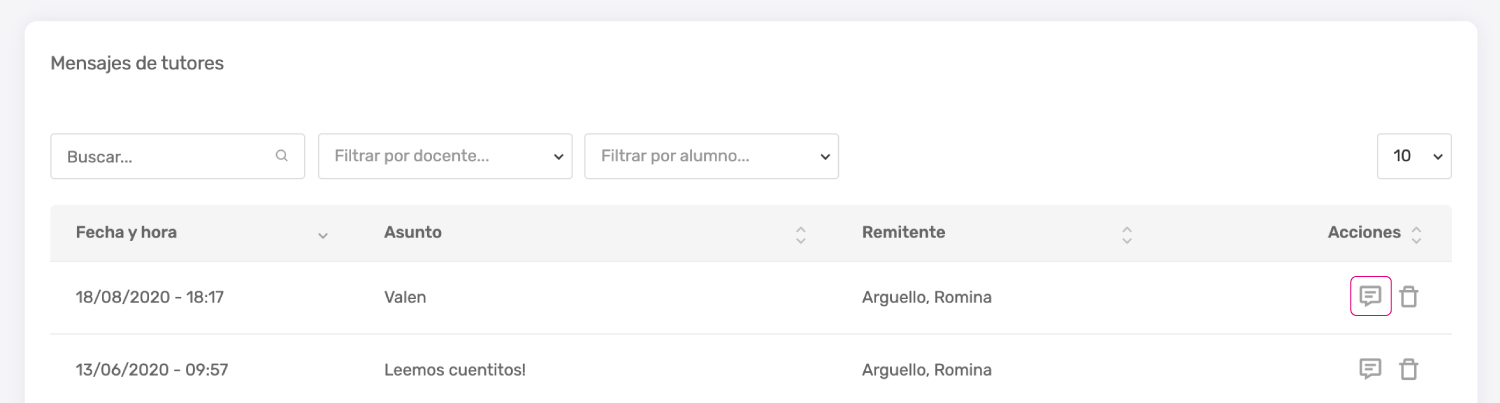
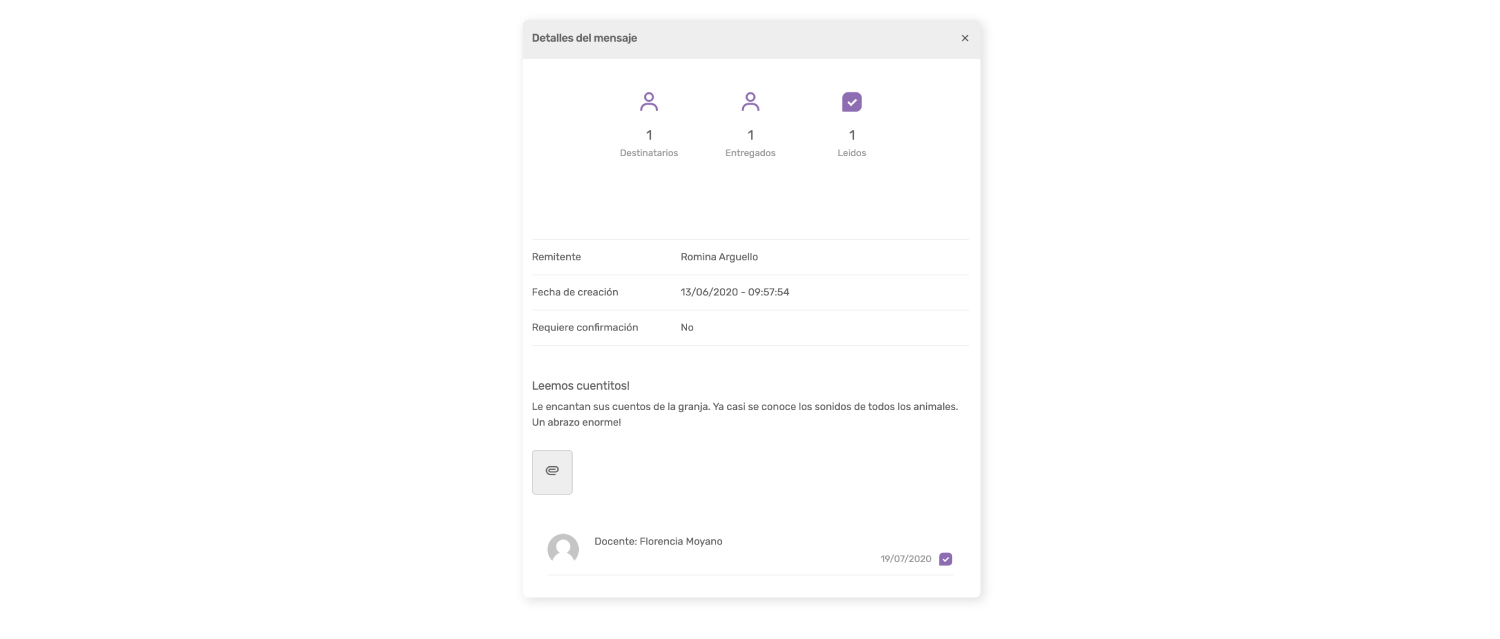
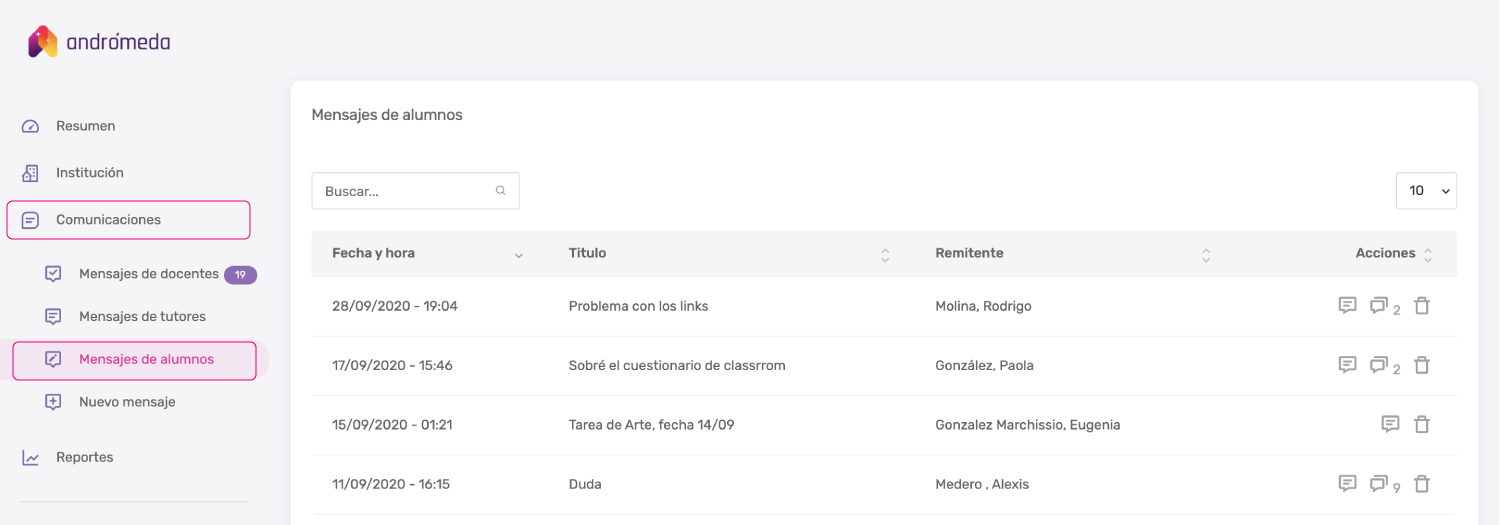
Mensajes de alumnos
Ingresamos en el link comunicaciones ubicado en la barra lateral izquierda.
Una vez desplegado el menú comunicaciones ingresamos en el link mensaje de alumnos.
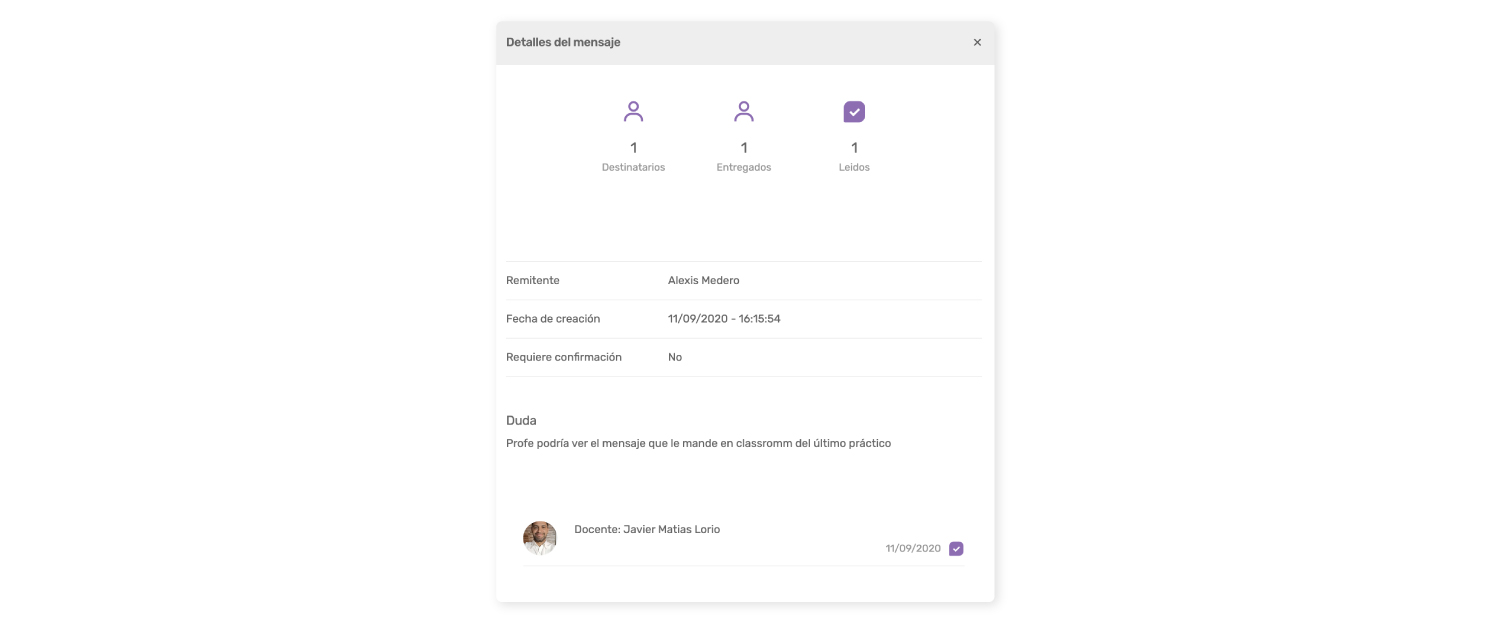
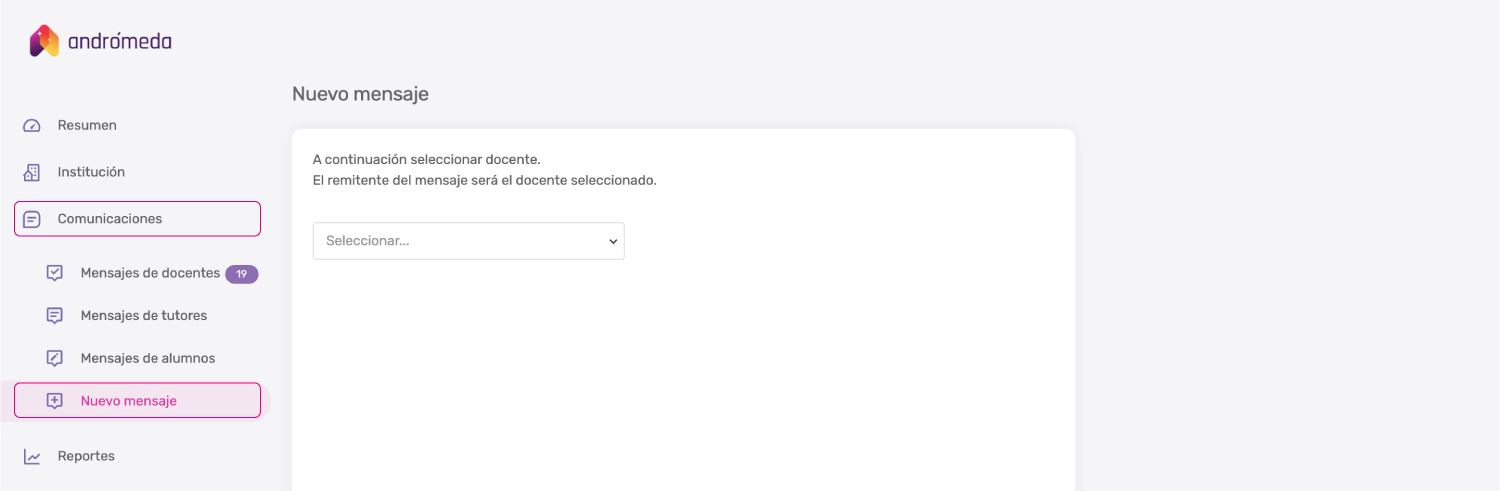
Nuevo mensaje
Ingresamos en el link comunicaciones ubicado en la barra lateral izquierda.
Una vez desplegado el menú comunicaciones ingresamos en el link “nuevo mensaje”.
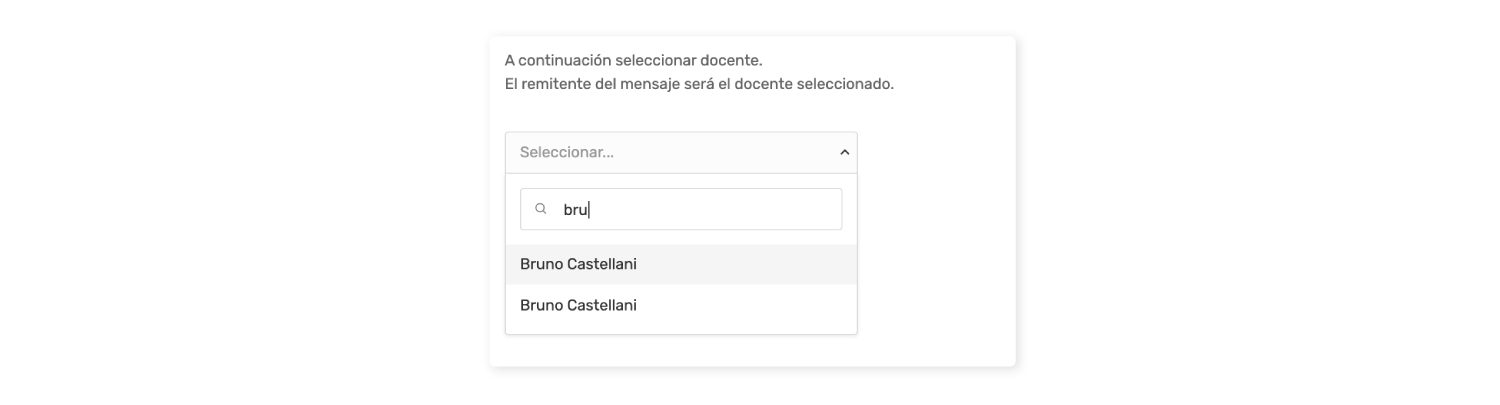
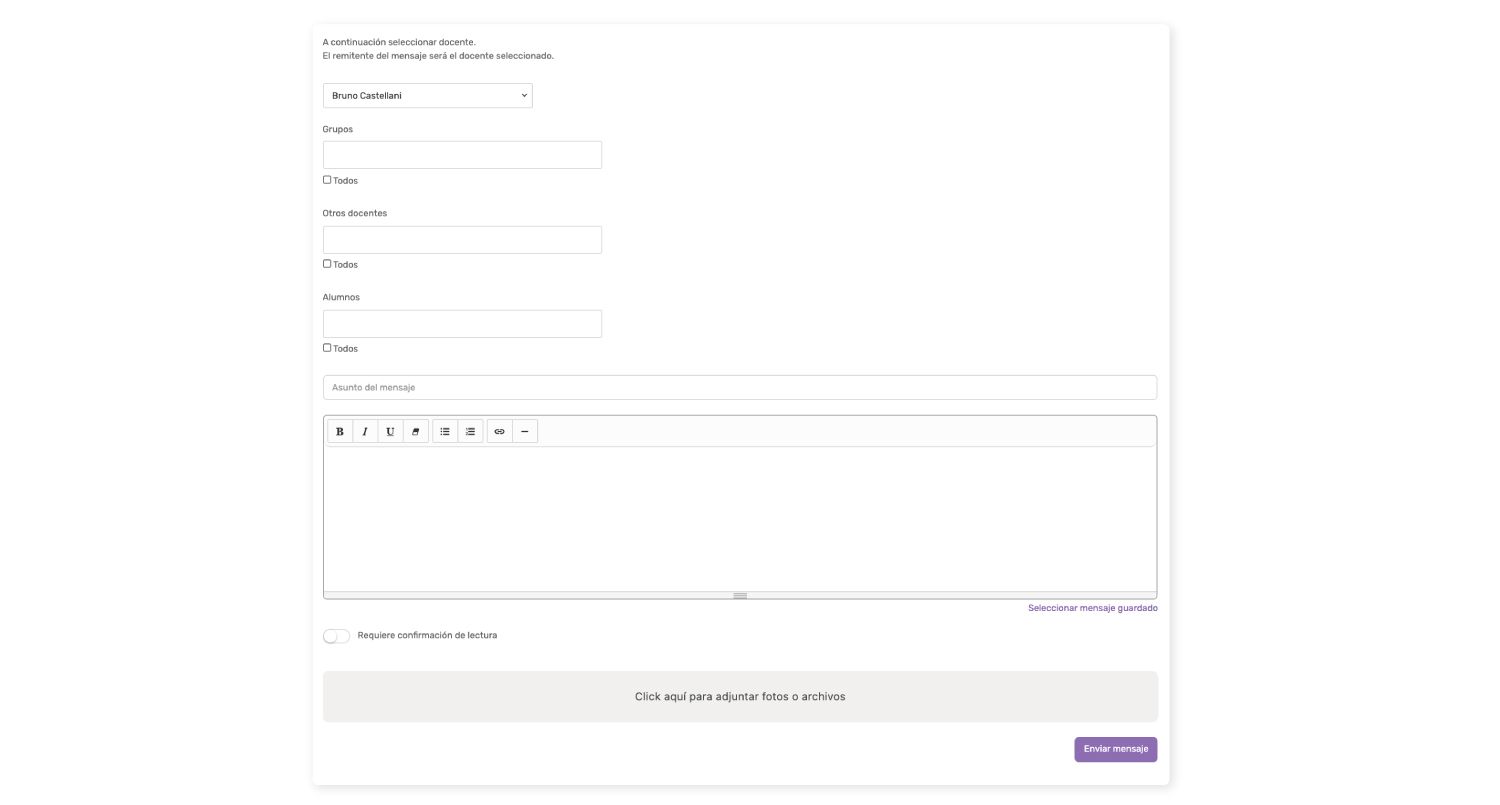
Escribimos el asunto y el mensaje que queremos enviar.
Podemos activar el switch “Requiere confirmación de lectura” en el caso de que nuestra comunicación lo requiera
Y finalmente podremos adjuntar fotos o archivos si fuese necesario.
Finalmente hacemos clic en el botón enviar mensaje y nuestro mensaje viajará a los destinatarios seleccionados.
Luego si queremos observar el rendimiento de nuestro mensaje, repetimos los pasos para la visualización del mensaje de los docentes.