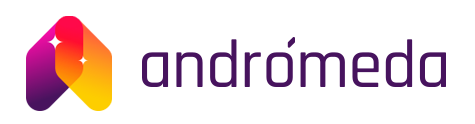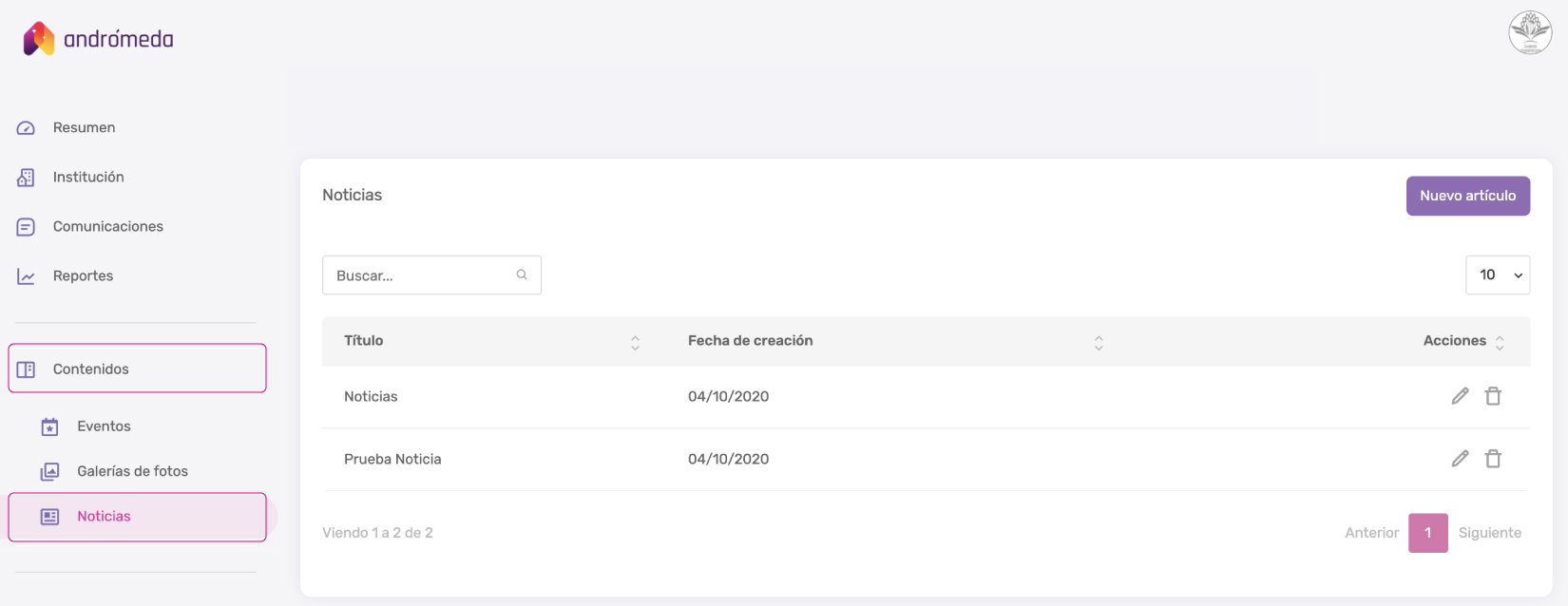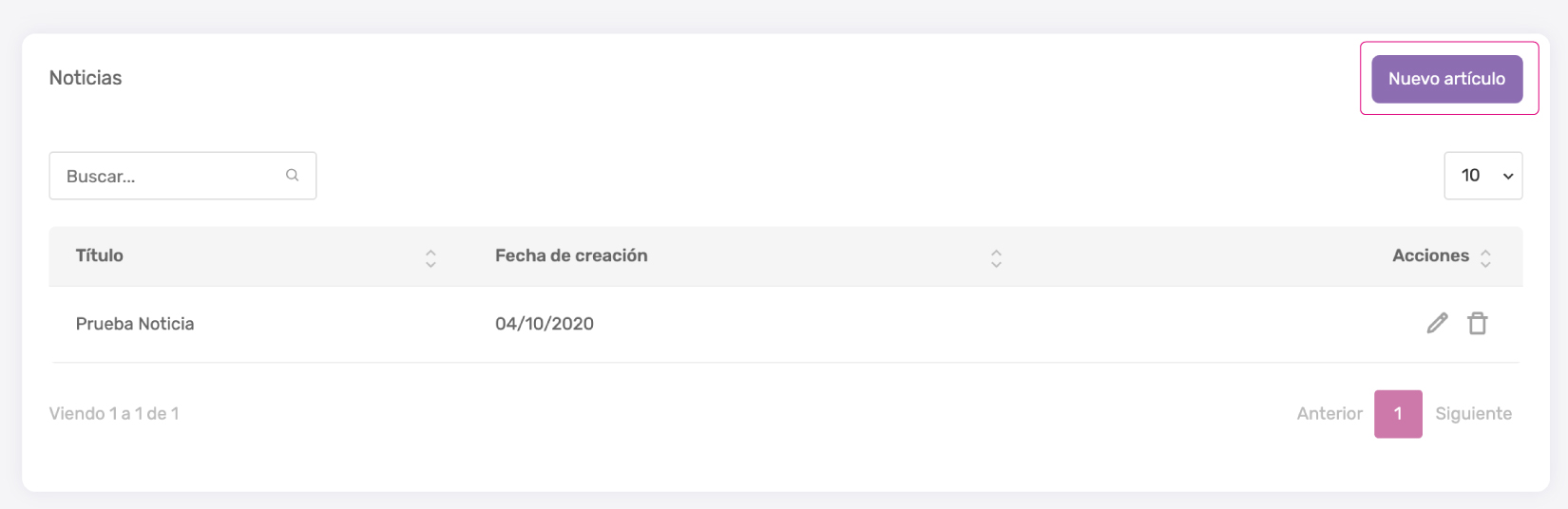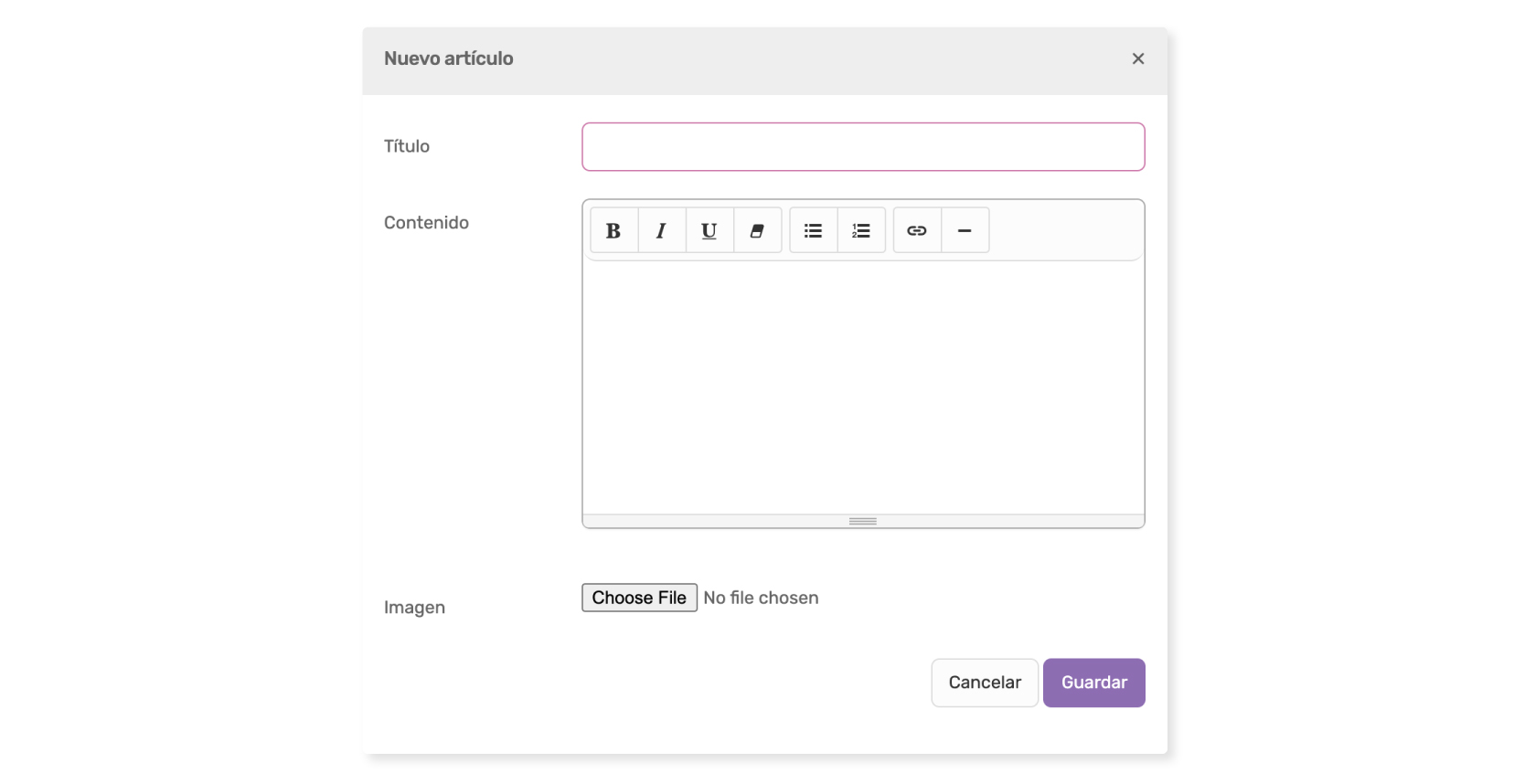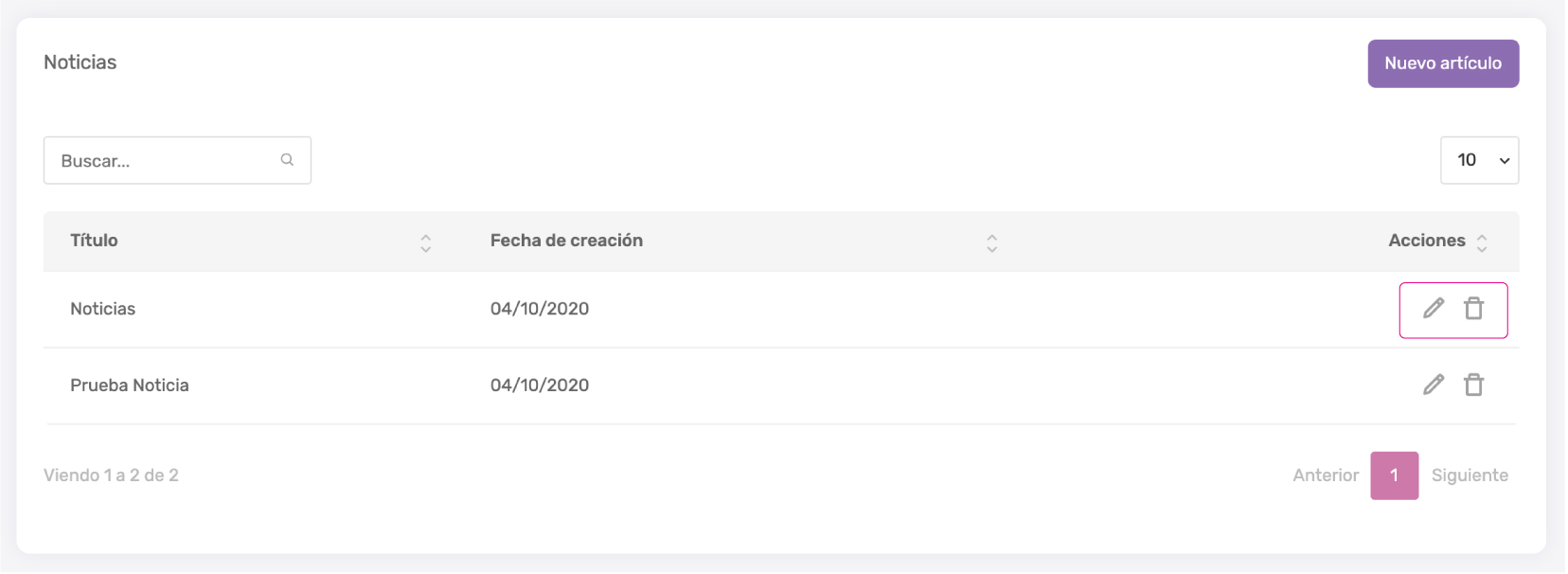Centro de Ayuda

Eventos
El objetivo de la sección Eventos, es crear un espacio para comunicar todos los eventos que se realicen en el ámbito de la institución.
Ingresamos en el link Contenidos, ubicado en la barra lateral izquierda.
Una vez desplegado el menú Contenidos ingresamos en el link Eventos.

Una vez dentro de la sección de Eventos, iniciamos el proceso de alta haciendo click
en el botón Nuevo Evento, ubicado en la parte superior derecha.
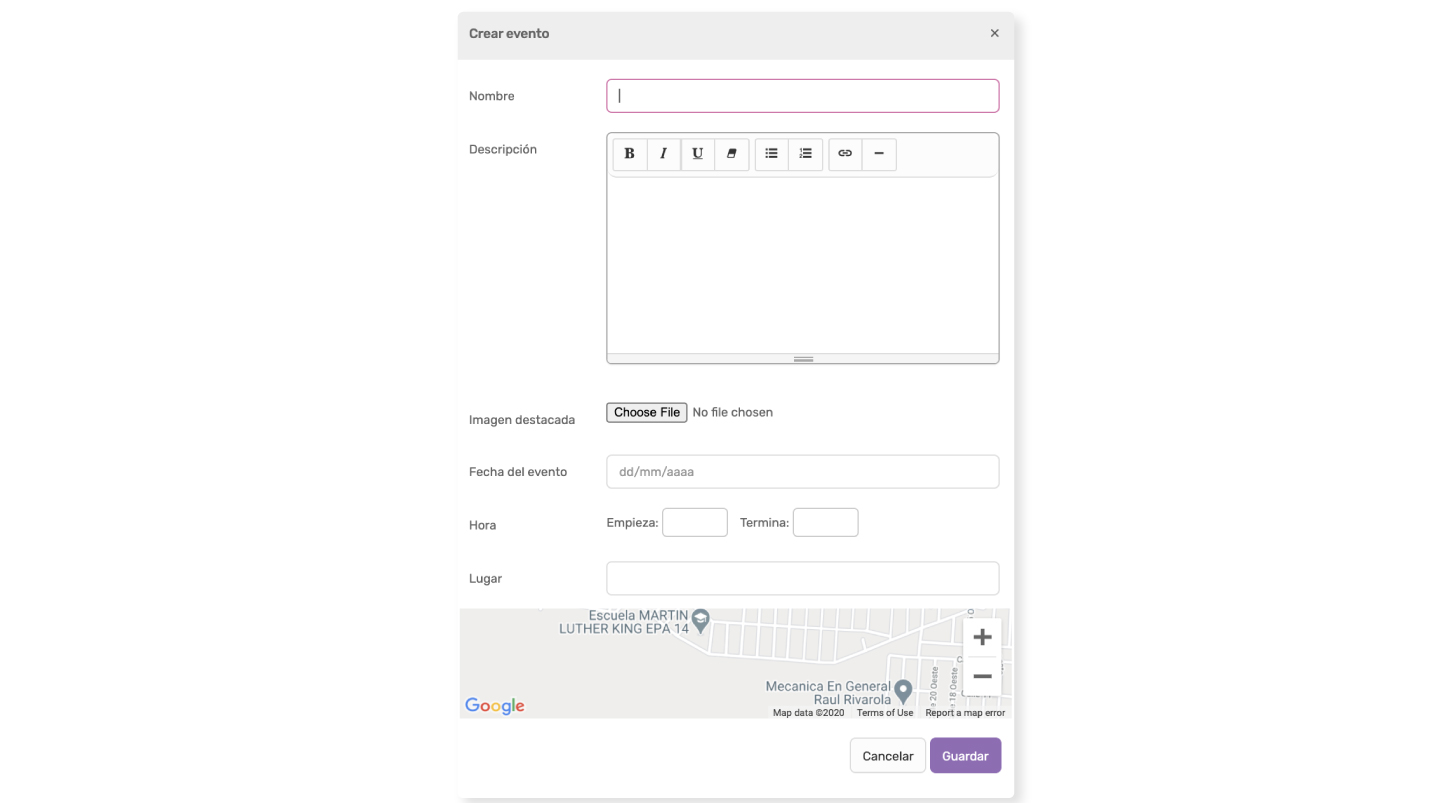
Esta acción abre una ventana emergente en la cual vamos a completar con la información correspondiente al evento. Introducimos el nombre del evento, una descripción, una imagen si fuese necesario, luego definimos la fecha (para la fecha usamos dd/mm/aaaa) y la Hora. Por defecto, el evento que estamos dando de alta, se encuentra geolocalizado en al geografía de la institución. En el caso de que no se lleve a cabo en el colegio, podemos cambiar la ubicación en el mapa haciendo click en el lugar geográfico en el que se desarrollará el evento.
Con nuestro evento configurado, presionamos el botón guardar y nuestro evento quedará visible para todos los usuarios del nivel.
Nota. Los eventos que vayamos subiendo, se listan en orden cronológico, en el caso de necesitar editar o borrar algún evento, lo podemos hacer desde las acciones.
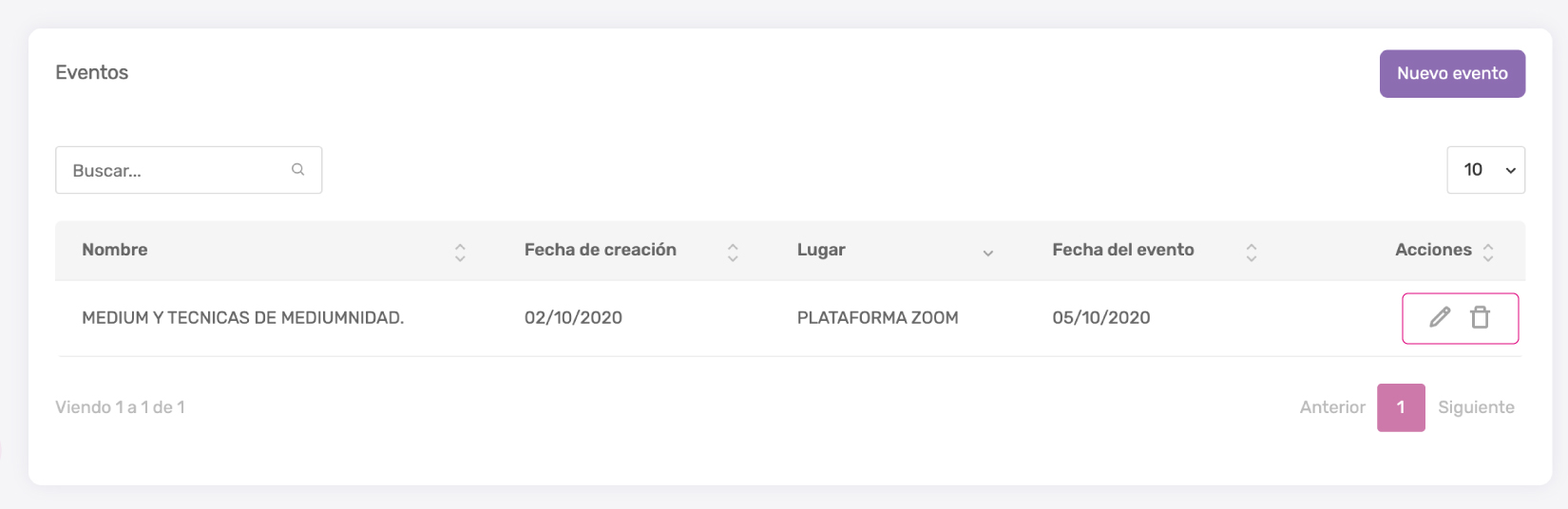
Edición
Haciendo click en el ícono del lápiz, nos ofrece la posibilidad de editar el evento. Una vez que lo editamos, hacemos click en el botón guardar y el evento quedará actualizado.
Borrar
Haciendo click en el ícono del pote de basura, nos ofrece la posibilidad de eliminar el evento en el caso de que sea necesario.
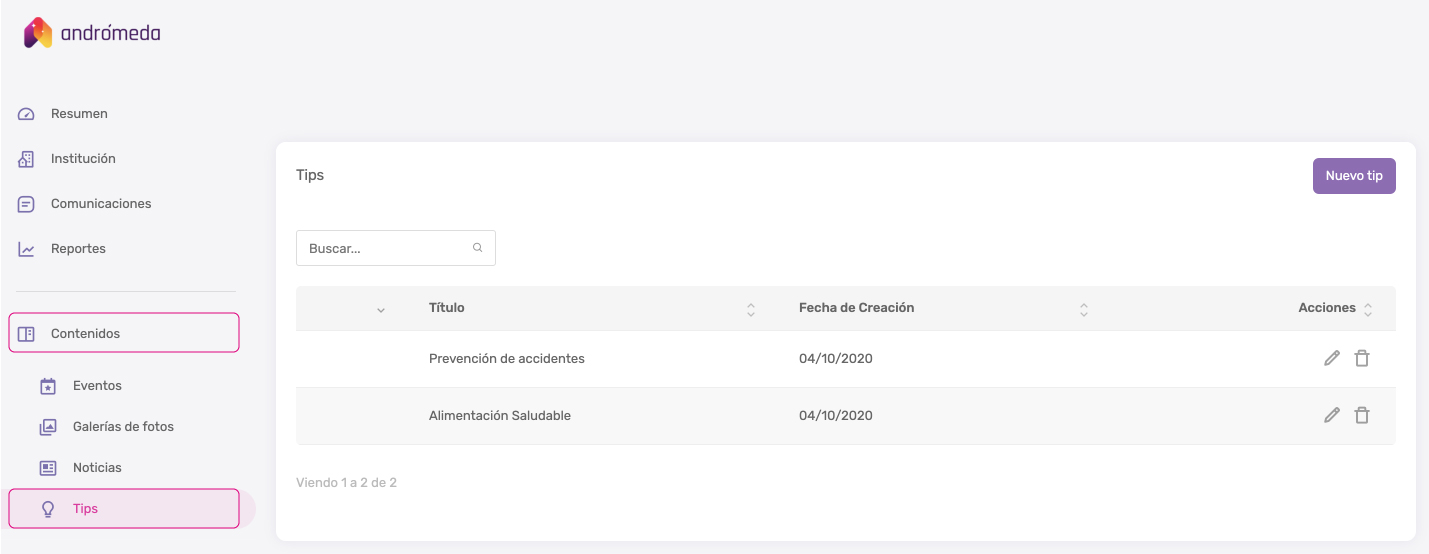
Tips
El objetivo de la sección Tips, es crear un espacio para comunicar tips y recomendaciones, para los tutores y los alumnos. Generalmente se trabajan tips relacionados con la prevención de accidentes en niños, buenos hábitos de alimentación, etc.
Ingresamos en el link Contenidos, ubicado en la barra lateral izquierda.
Una vez desplegado el menú Contenidos ingresamos en el link Tips.
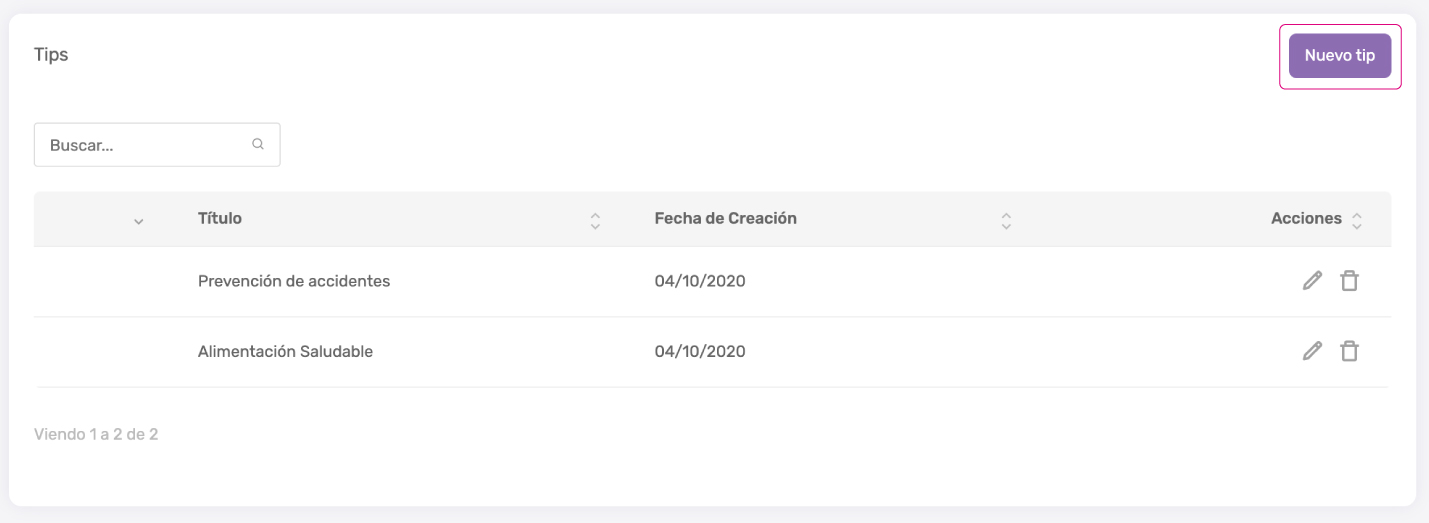
En la sección Tips, vamos a iniciar el proceso de alta haciendo click en el botón Nuevo Tips, ubicado en la parte superior derecha.
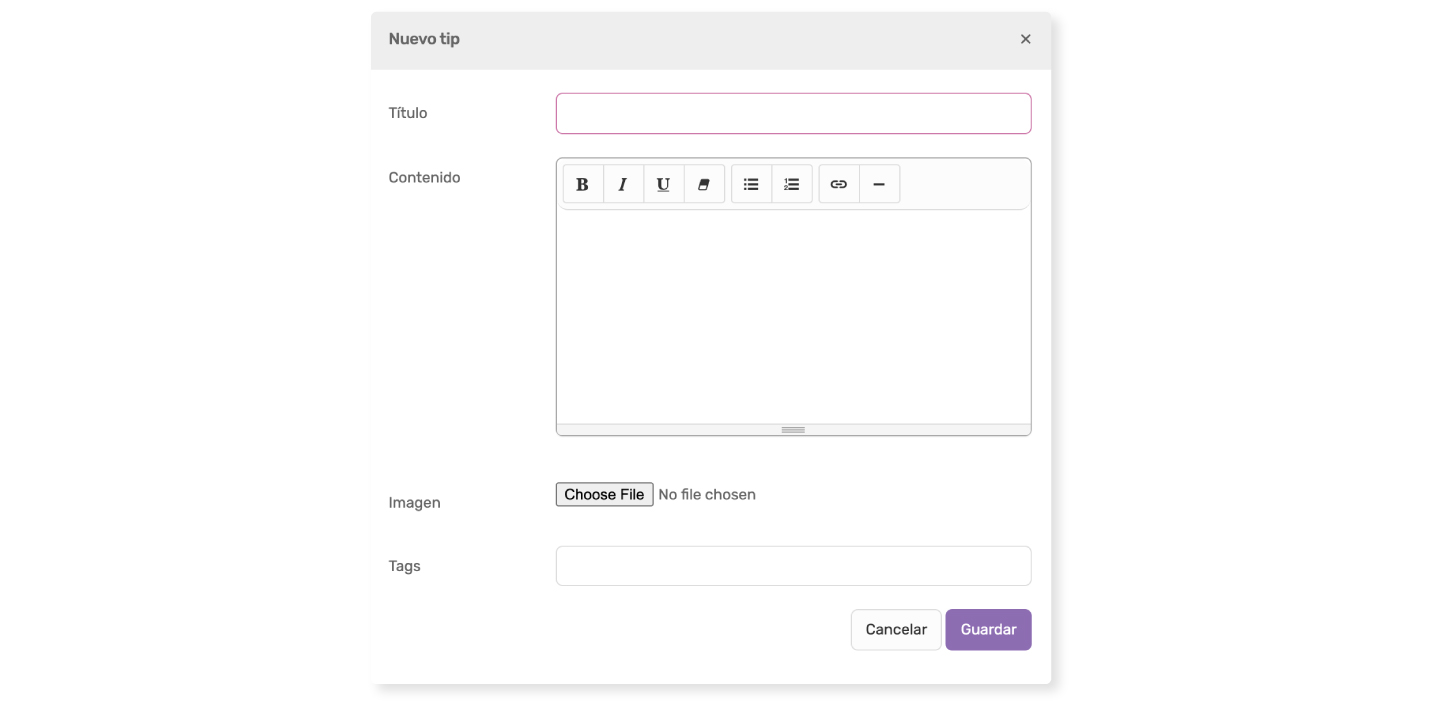
Esta acción abre una ventana emergente en la cual vamos a completar con la información correspondiente al Tips.
Con el tips listo, presionamos el botón guardar y nuestro tips quedará visible para todos los usuarios del nivel.
Nota. Los tips que vayamos subiendo, se listan en orden cronológico, en el caso de necesitar editar o borrar algún tips, lo podemos hacer desde las acciones.
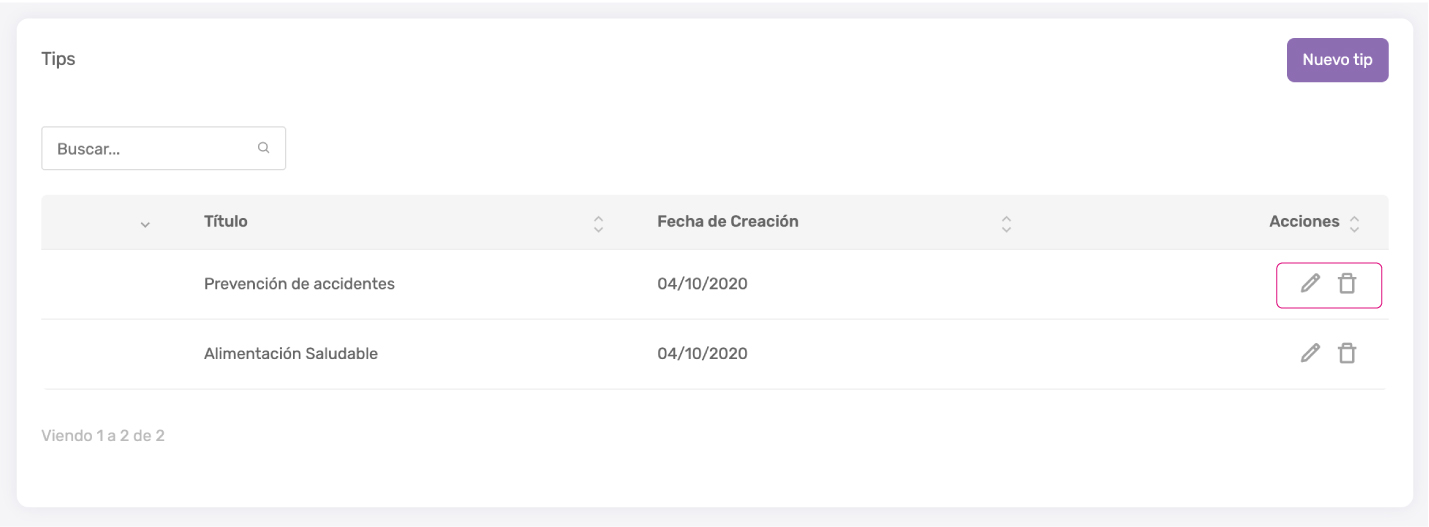
Edición
Haciendo click en el ícono del lápiz, nos ofrece la posibilidad de editar el tip. Una vez que lo editamos, hacemos click en el botón guardar y el tip quedará actualizado.
Borrar
Haciendo click en el ícono del pote de basura, nos ofrece la posibilidad de eliminar el tip en el caso de que sea necesario.
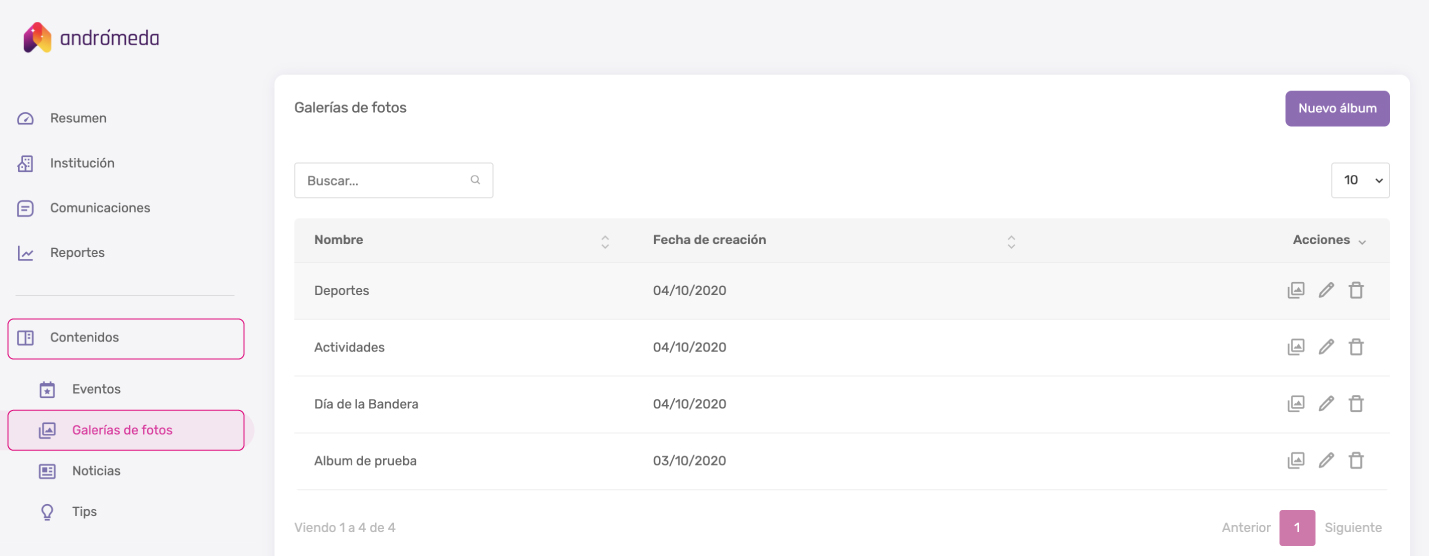
Álbumes de fotos
El objetivo de la sección Album de fotos, es crear un espacio organizar todas las fotos que se registren en el colegio. Es importante destacar que las imágenes que se guarden en la plataforma, no pueden ser descargadas ni compartidas por los usuarios. Estas funcionalidades están relacionadas con la idea de proteger la privacidad de los alumnos.
Ingresamos en el link Contenidos, ubicado en la barra lateral izquierda.
Una vez desplegado el menú Contenidos ingresamos en el link Galerías de fotos.
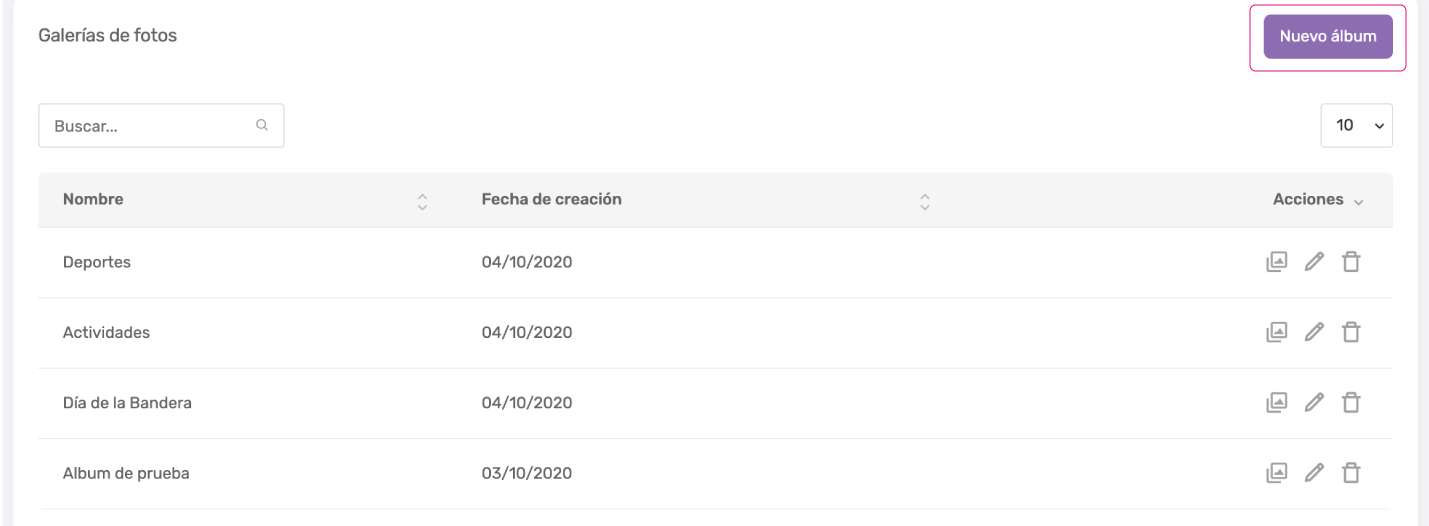
En la sección Galería de fotos, vamos a iniciar el proceso de alta haciendo click en el botón Nuevo Álbum, ubicado en la parte superior derecha.
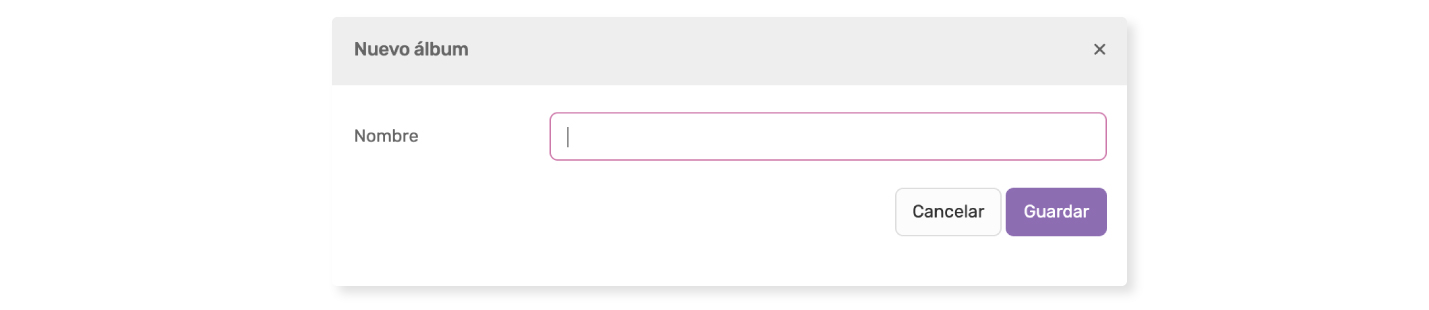
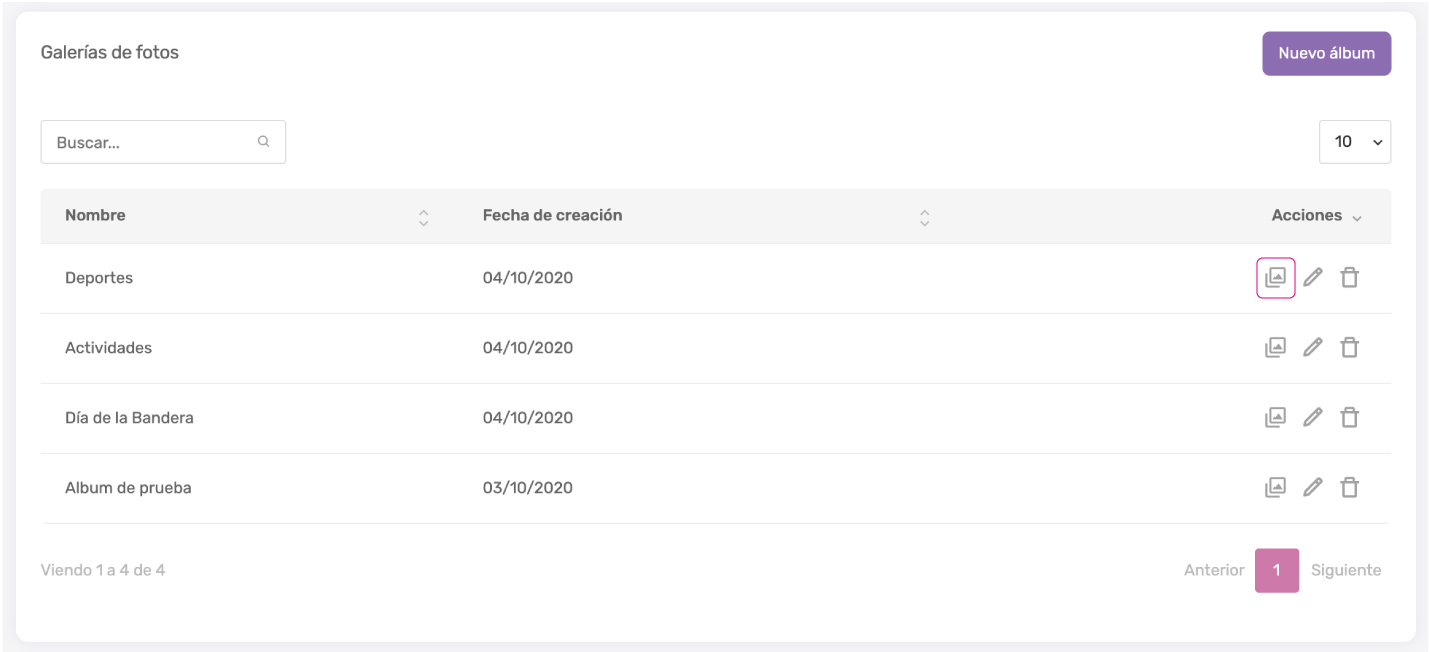
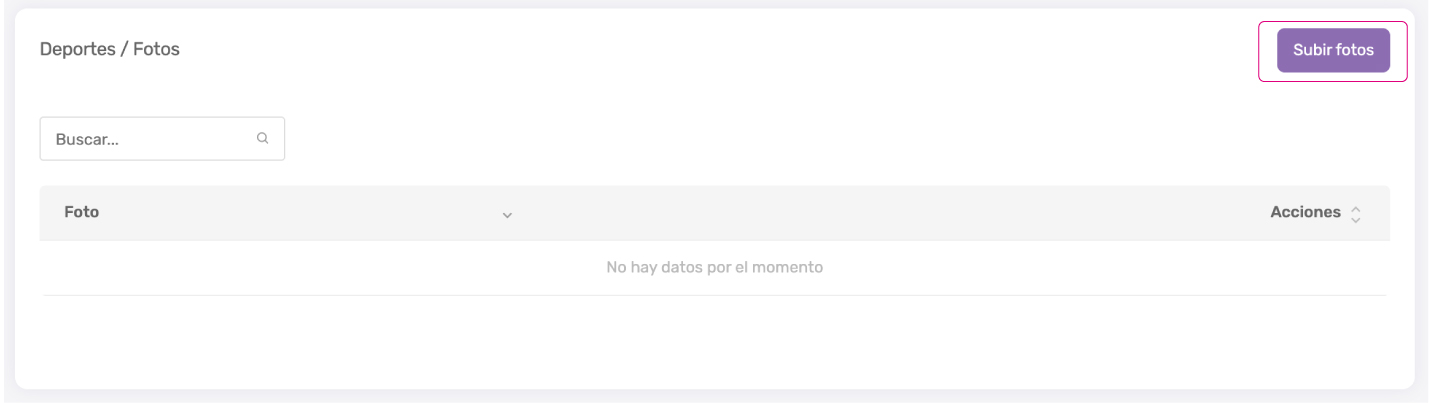
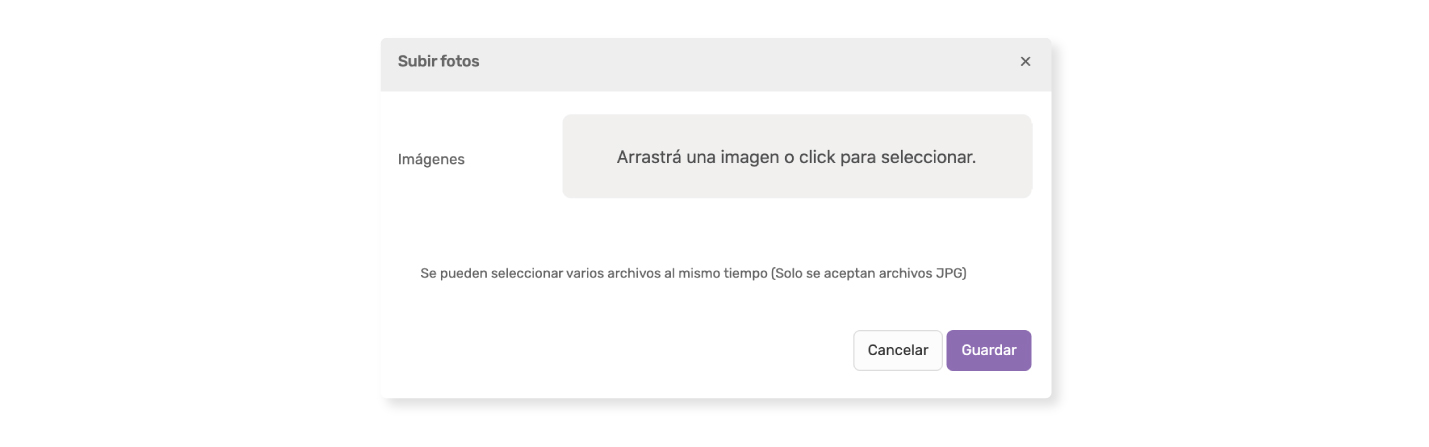
Nota. Los álbumes de fotos que vayamos subiendo, se listan en orden cronológico, en el caso de necesitar editar o borrar o subir más fotos a álbumes previamente creados, podemos hacerlo desde las acciones.
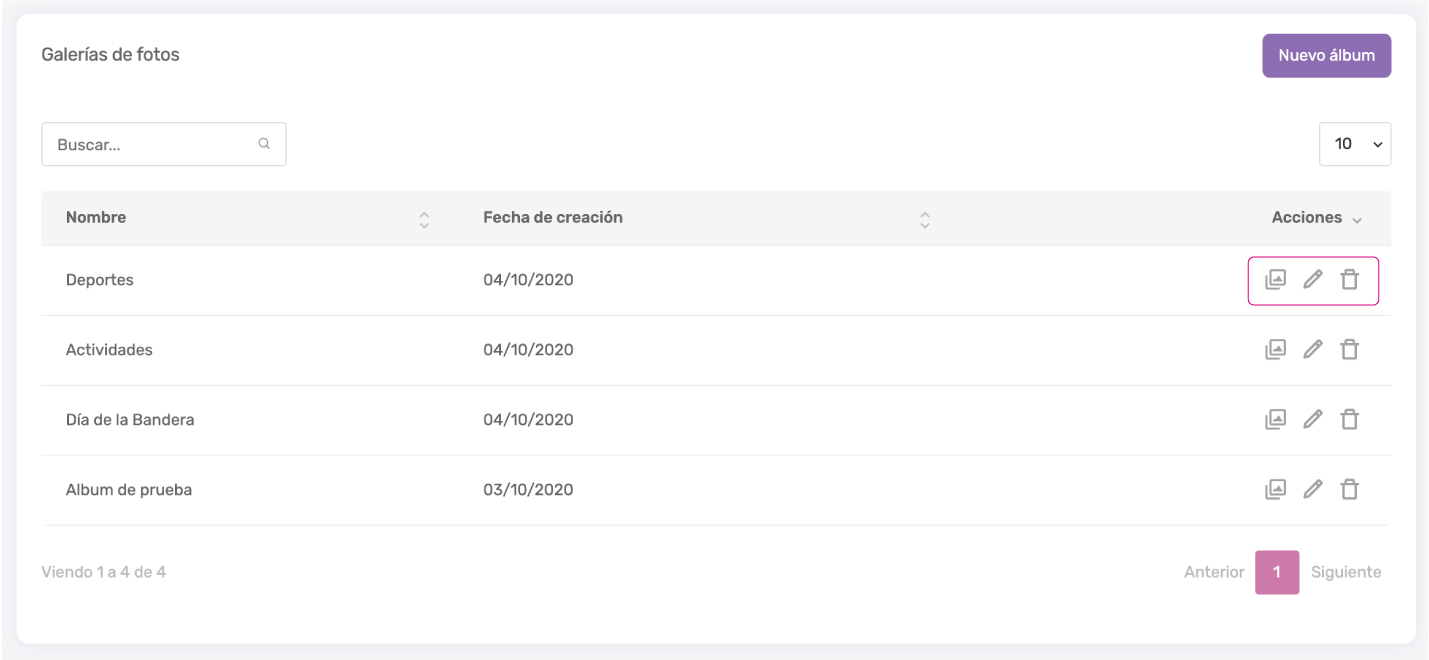
Imágenes
Haciendo click en el ícono de imágenes sobre un álbum que ya fue cargado, podremos quitarle o agregarle más imágenes.
Edición
Haciendo click en el ícono del lápiz, nos ofrece la posibilidad de editar el tip. Una vez que lo editamos, hacemos click en el botón guardar y el tip quedará actualizado.
Borrar
Haciendo click en el ícono del pote de basura, nos ofrece la posibilidad de eliminar el tip en el caso de que sea necesario.